Before downloading data from Salesforce or before uploading data to Salesforce, you need to create a new Salesforce application. Here are the steps:
1.Open the URL https://login.salesforce.com/?locale=eu and log-in into your Salesforce account:
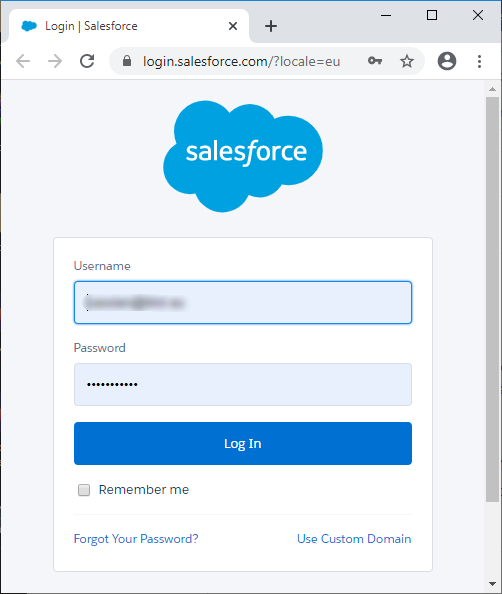
2.Click the ![]() gear icon
gear icon ![]() and click “Setup” in the drop-down menu:
and click “Setup” in the drop-down menu: ![]()
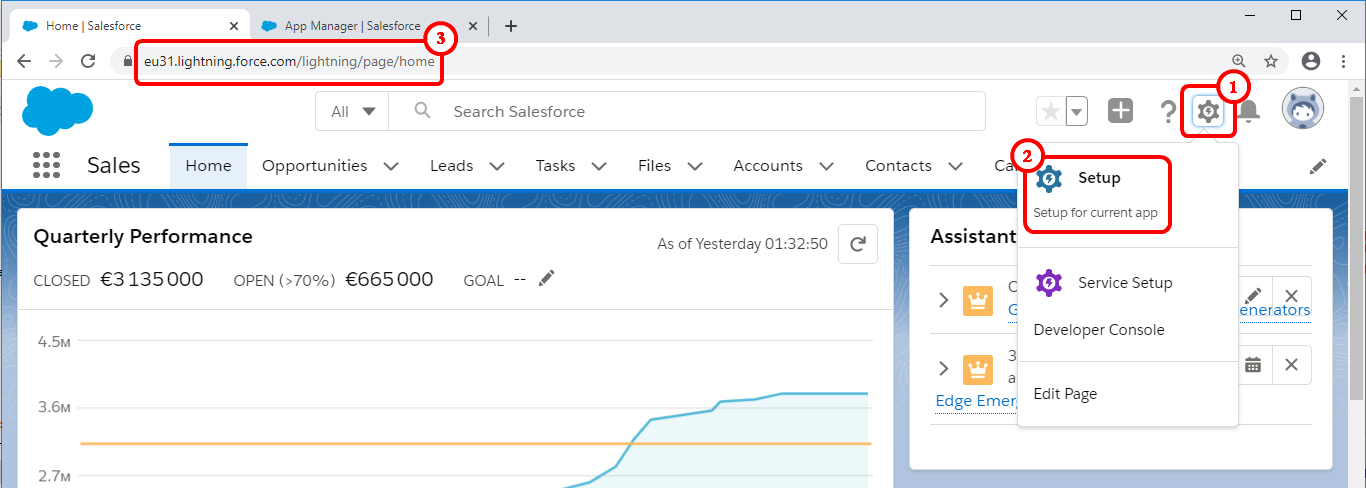
3.The Anatella parameter P5 (i.e. the “URL”) is based on the first characters of the current salesforce URL. For example, in the screenshot here above, the current salesforce URL starts with “https://eu31...”, so the Anatella parameter P5 is: https://eu31.salesforce.com ![]()
IMPORTANT: The parameter P5 ends with “salesforce.com” and not with “lightning.force.com”.
4.In the left column, in the “PLATFORM TOOLS” section, click “Apps” ![]() and then click “App Manager”.
and then click “App Manager”. ![]()
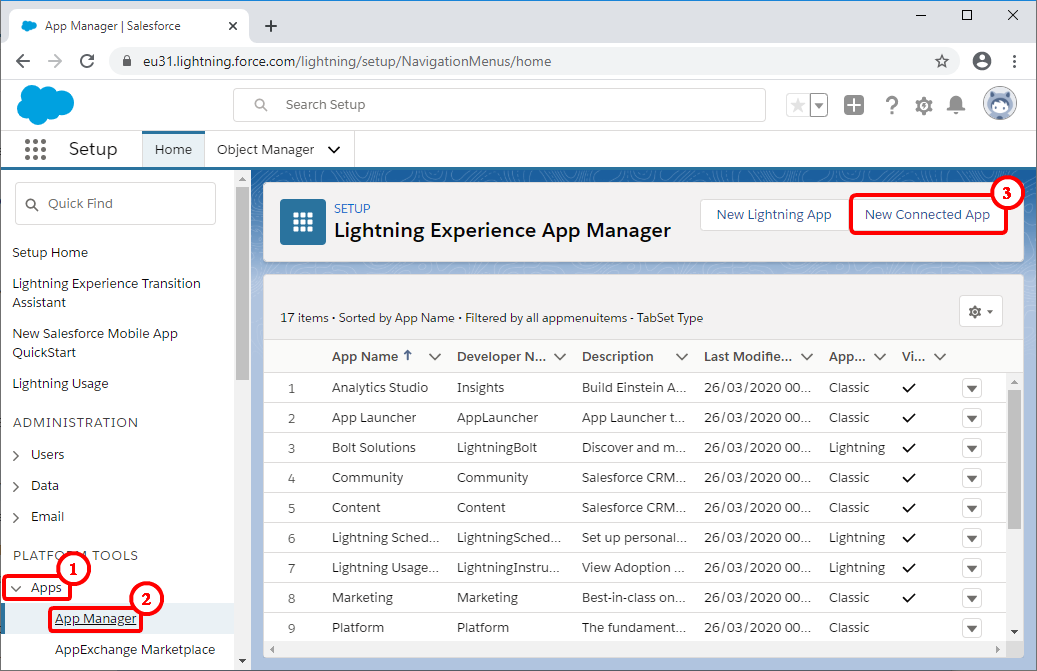
5.Click the “New Connected App” button: ![]()
6.Fill-in the required fields inside the “New Connected App” setup page:
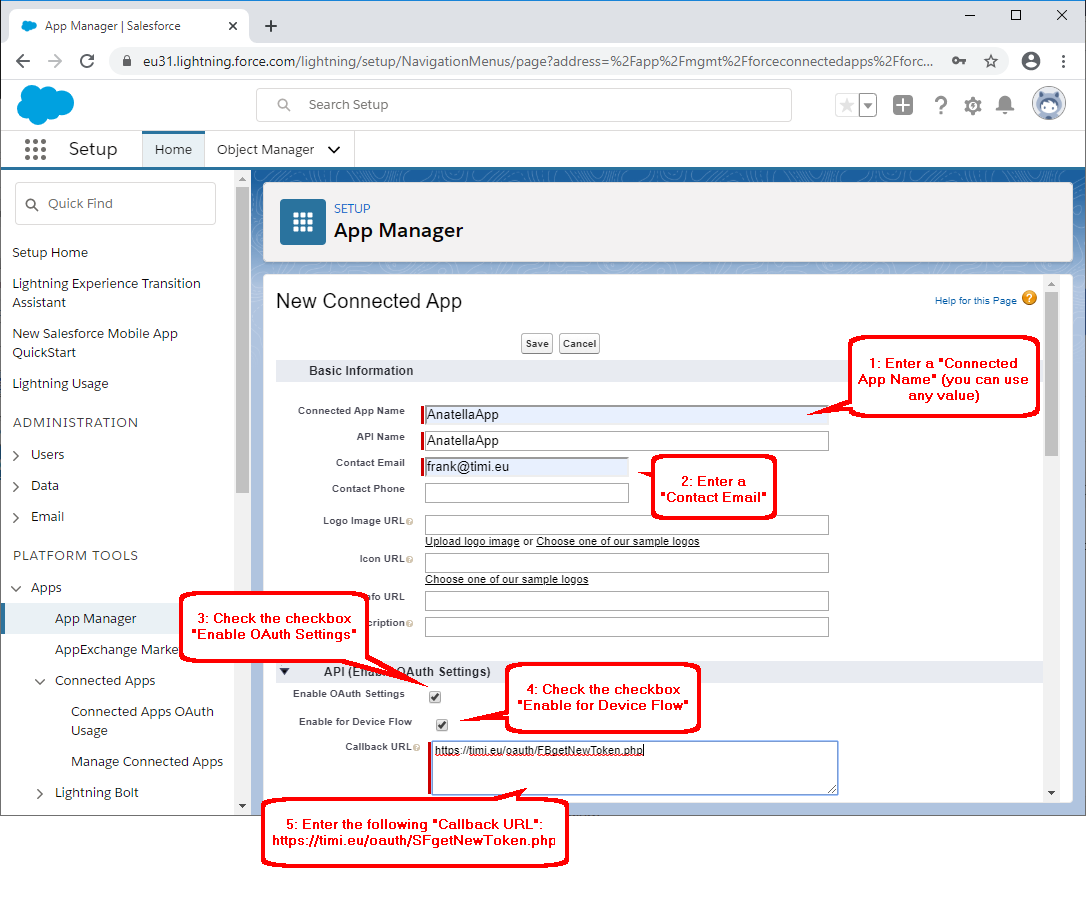
IMPORTANT: For the “Callback URL” parameter, you must use (this is case sensitive):
https://timi.eu/oauth/SFgetNewToken.php
If you miss this step, you’ll get later this error “redirect url must match”.
7.Continue to fill-in the required fields inside the “New Connected App” configuration page:
For the parameter “Selected OAuth Scopes”, you must select at least these 3 scopes:
oAccess and Manage your data (api)
oFull access (full)
oPerform requests on your behalf at any time (refresh token, offline access)
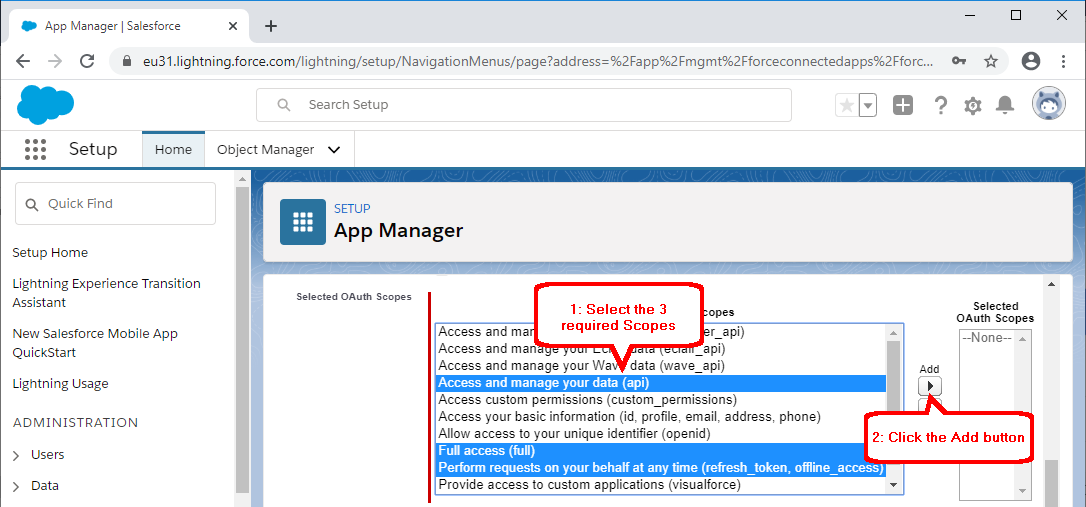
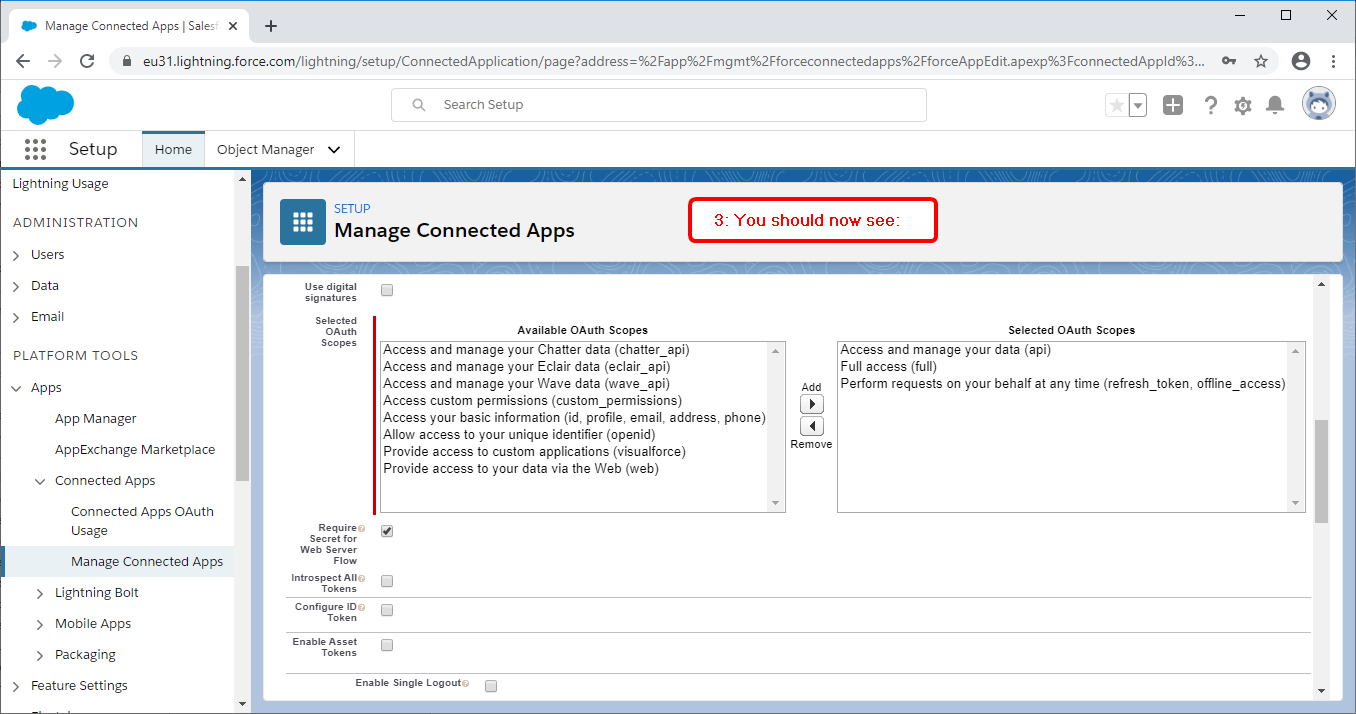
8.Click the “Save” button (at the bottom or at the top of the page):
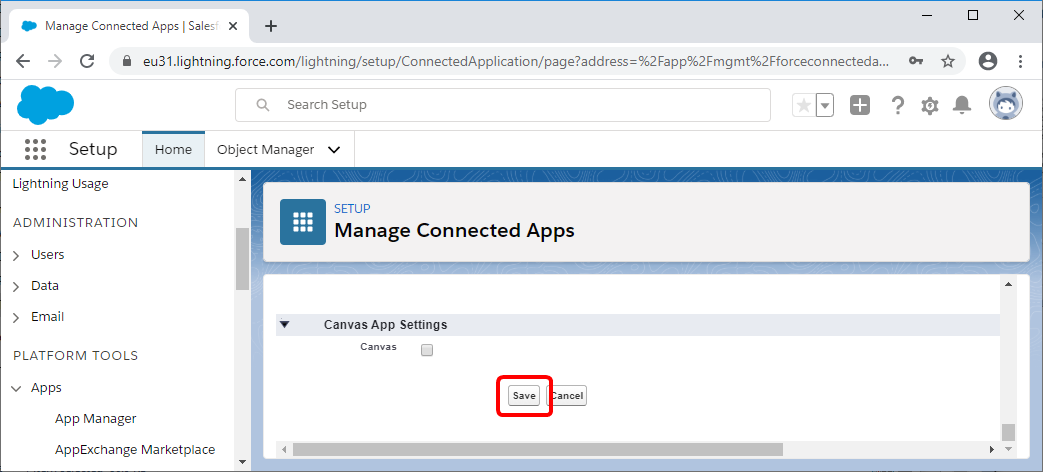
9.You should now see this summary screen:
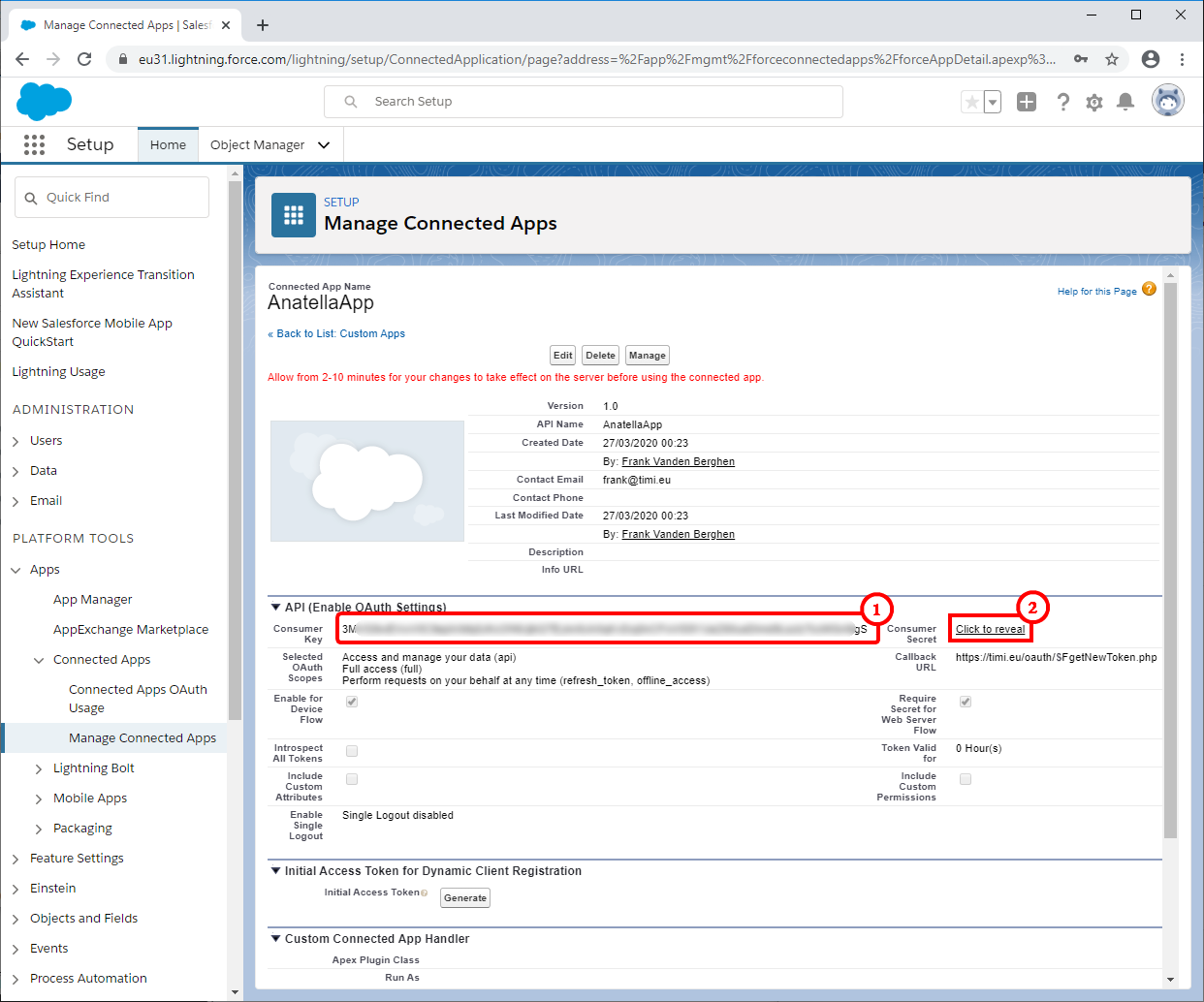
The Anatella-parameter P6 (i.e. your “Consumer Key”) is here: ![]()
The Anatella-parameter P7 (i.e. your “Consumer Secret”) is here: ![]()
Please, copy-paste these 2 parameters into Anatella.
10.Open Anatella. The parameters P5, P6, P7 should now be filled-in:
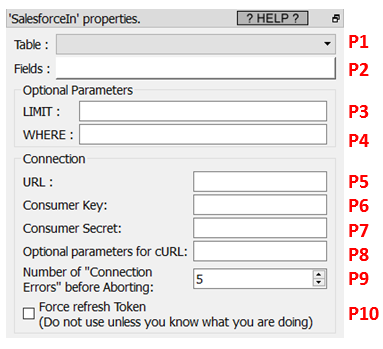
Click on the parameter P1 to get the list of Salesforce tables to download/upload: Your browser opens and shows you a Salesforce Login page:
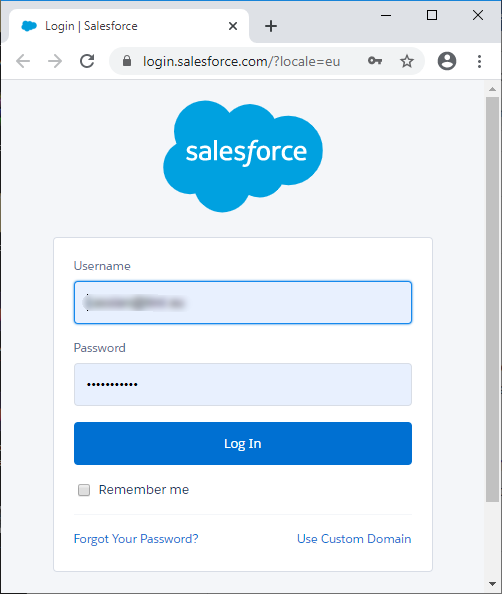
Please, log-in into Salesforce.
If you don’t see the Salesforce login page: No worries! Just read the next section (5.23.23.2),
for different ways of troubleshooting the connection.
11.Click the “Allow” button:
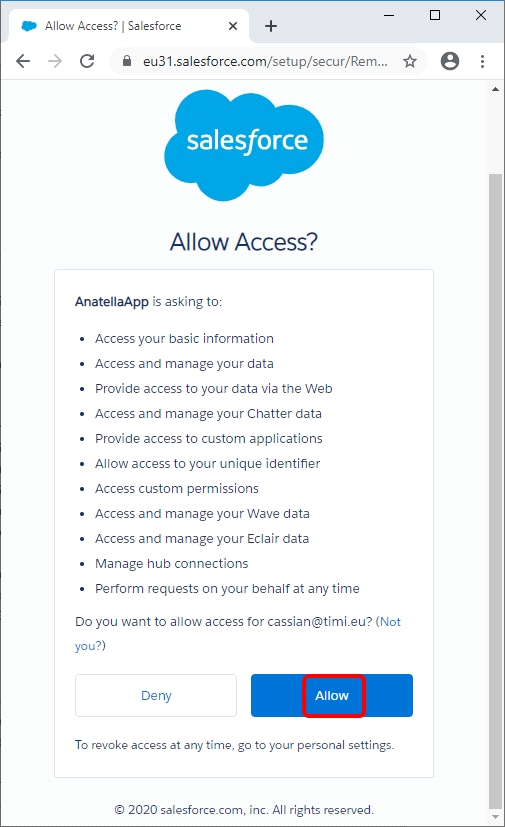
12.You should now see in your browser:
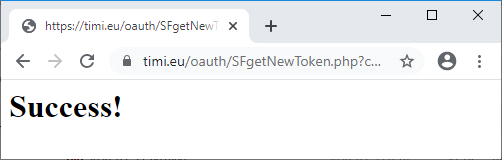
You should also see inside Anatella the table list:
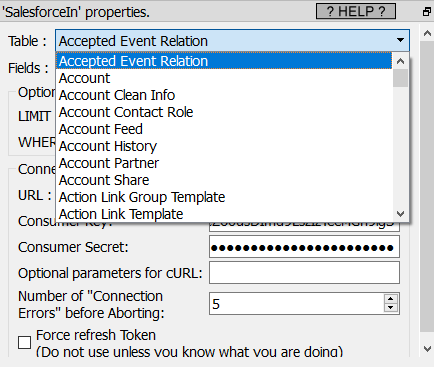
If you don’t see “Success” in your browser, it most certainly means that your parameter P5 (i.e. the “URL”) is wrong: Please refer to the step 3 to get the correct parameter P5.