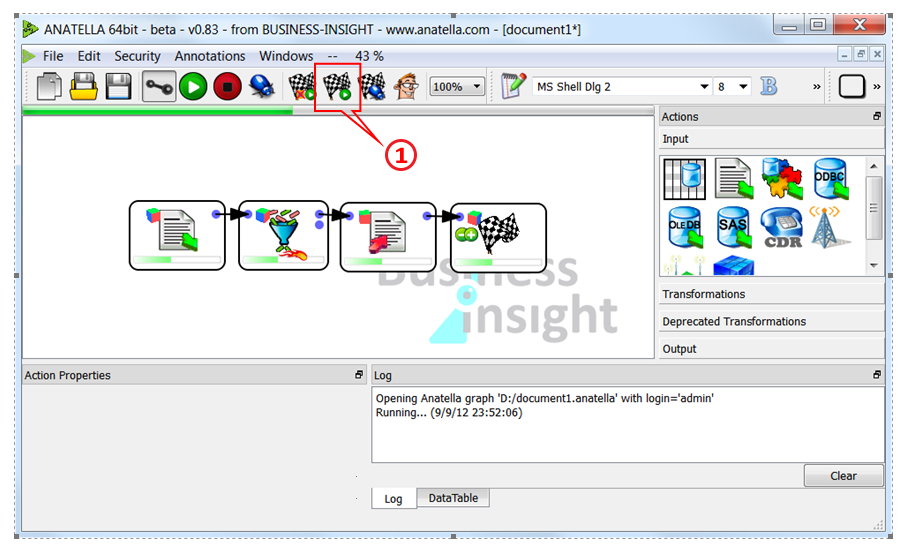We will create an Anatella-Graph that reads a CSV file, filter some rows out of the CSV file and write back on the Hard Drive the “filtered” CSV file.
Add inside the Anatella-Graph, the following Actions:
•CSV file reader : ![]()
•Row filter: ![]()
•CSV file writer: ![]()
•Global Run Flag: ![]()
You should obtain something like this:
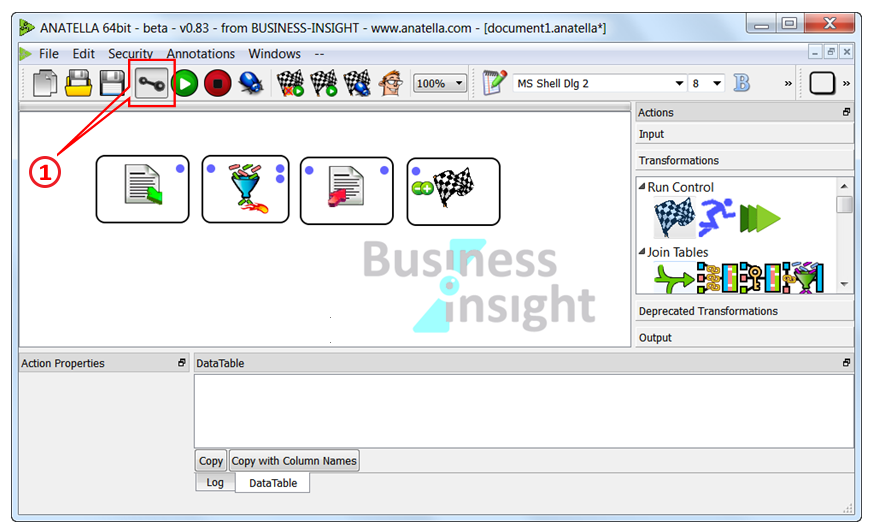
If required, click on the ![]() icon in the main toolbar:
icon in the main toolbar: ![]() We are now in “Connect mode”: We will connect the different Actions together. Let’s do a simple left-click on the output pin of the “CSV file reader
We are now in “Connect mode”: We will connect the different Actions together. Let’s do a simple left-click on the output pin of the “CSV file reader ![]() Action”: A red line appears:
Action”: A red line appears:
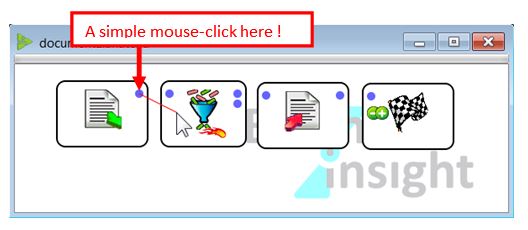
Now, click on the input pin of the “Row filter ![]() Action”:
Action”:
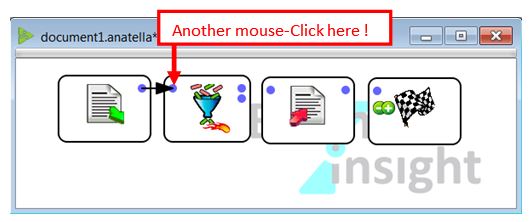
We just created a new arrow that means: “The table that is coming from the CSV file will be injected into the Row filter Action.”
![]()
TIP: You can use the “middle-mouse-click” to easily switch between “Connect mode” and “Run mode”.
![]()
TIP: When you are drawing a new Arrow, you will notice that there is a “red line” that is following your mouse: This “red line” is a “preview” of the new Arrow that will soon be added to your Anatella-Transformation-Graph.
![]()
TIP: To cancel drawing a new arrow (to remove the “red line” that is always following your mouse): you can:
* Press the Escape Key.
* Right-click several times until the “red line” disappears.
* Middle-mouse-click (this will also switch to “Run mode”).
Let’s connect all the actions together. We obtain something like this:
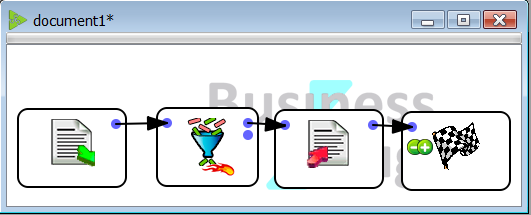
![]()
TIP: The arrows that are connecting the Anatella actions are not always “straight lines”: You can give to these arrows very complex shapes: When the “red line” is visible, left-click anywhere inside the graph window to “shape” the arrow in any shape that you want. In the following small example we are in the process of creating a new arrow with a complex “S” shape:
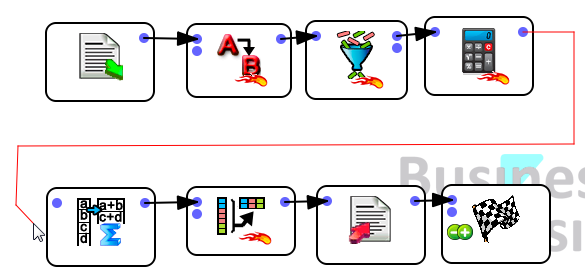
It can happen that sometime, you left-clicked several times at several wrong locations on the graph and you obtained a “wrong arrow shape”: For example:
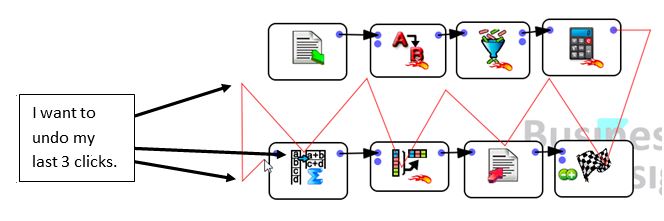
This is not a problem: you can always RIGHT-click to undo any LEFT-click that you made. Using the RIGHT-click mouse button, you can easily correct the current “arrow shape” to easily obtain the desired result.
For example, if I RIGHT-click 3 times, then I undo the 3 last LEFT-clicks and I obtain:
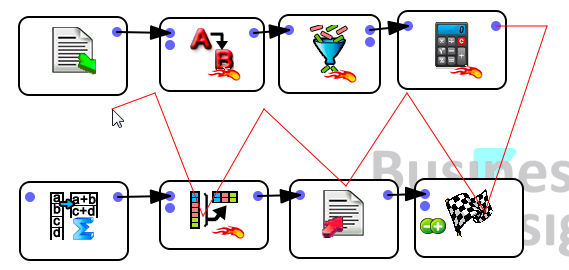
You will find detailed explanations in the sections 5.2.1, 5.5.7 and 5.26.1 on how to configure the “CSV file reader ![]() Action”, the “Row filter
Action”, the “Row filter ![]() Action” and the “CSV file writer
Action” and the “CSV file writer ![]() Action”. See the next section to have more information about the last action used: the “Global Run Flag
Action”. See the next section to have more information about the last action used: the “Global Run Flag ![]() Action”.
Action”.
When you click on the ![]() button inside the main toolbar of Anatella
button inside the main toolbar of Anatella![]() , you execute the Anatella-graph: The below example creates a new CSV file that only contains “filtered rows”. Here is a screenshot of an execution example:
, you execute the Anatella-graph: The below example creates a new CSV file that only contains “filtered rows”. Here is a screenshot of an execution example: