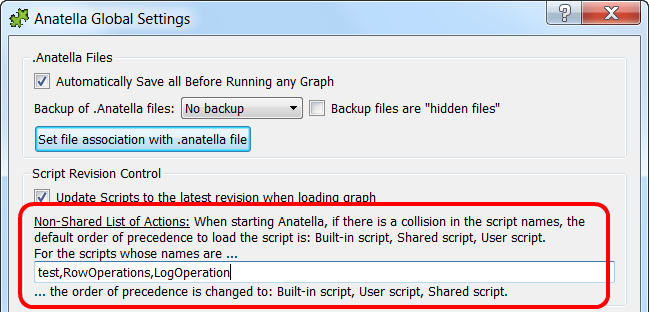Typically, an analyst working on a Javascript Action will follow the following steps:
•The analyst selects an already existing Script-based Action and edit it to reach its objective. When an Action is being edited, you’ll notice a small “E” letter inside the Icon Action:
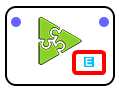
•The analyst publishes this Action as a new Re-Usable Script inside the “User” folder:
All Actions inside the “User” folder are marked with a small “U” letter:
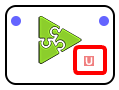
•Let’s now assume that the Analyst wants to make some improvements to its script: it will change its script and publish the new modified version using the “Commit, Replace & update the original script” button. ![]()
•Following some request from its collegue, the analyst decide to publish its Action inside the “Shared” folder: It clicks the “Copy from User to Shared Dir” button: ![]()
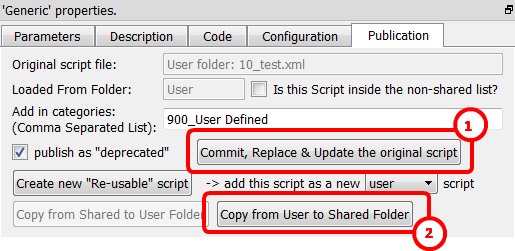
![]()
If the “Copy from User to Shared Dir” button is disabled, this means that your “shared folder” is disabled. To enable the “Copy from User to Shared Dir” button, Click the “Active Shared library Folder” inside the “Global Settings” window: Refer to the section 7. for more information about the “Global Settings” window.
All the Actions inside the “Shared” folder are marked with a small “S” letter: 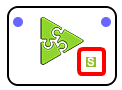
•There are now 2 .xml files that represents the same “Re-Usable” Script-Based Action:
oOne .xml file is inside the “User” Folder.
oOne .xml file is inside the “Shared” Folder.
When Anatella starts, if the same script is present inside both the “User” folder and the “Shared” Folder (i.e. there is a name collision), Anatella only uses, by default, the version that is inside the “Shared” Folder (and completely discard, by default, the .xml file inside the “User” Folder).
![]()
You can change the default behavior by adding the script inside the non-shared list: click here: ![]()
•Let’s now assume that the Analyst wants to modify its script again (to improve it or to fix it).
There are two different options here:
1.The analyst directly modifies the script located inside the “Shared Folder”:
The procedure to do that is the following:
a.verify that the “Original Script File” parameter is located inside the “Shared Folder”: ![]()
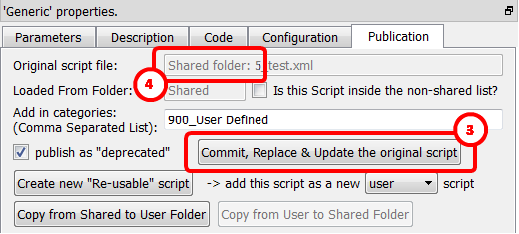
![]()
If the “Original Script File” parameter is erroneously set to “User Folder”, you can either:
1. remove the script with the same name that is inside the “User Folder”.
2. drag&drop a new instance of the Action from the palette and make the required modifications directly, without saving the graph.
b.Make the required modifications and click the “Commit, Replace & update the original script” button.
2.The Analyst can make a copy of the script located inside the “Shared” folder to its own “User” folder (i.e. do a “checkout”), work on the copy located inside the “User” folder and, once it’s ready, copy it back into the “Shared” folder (i.e. do a “commit”).
This way of working offers the best flexibility and a higher security: Since the analyst is working on its own local copy, there is no danger of “breaking” the script located inside the “Shared” Folder that is used by everybody.
The procedure to do that is the following:
a.Click the “Copy from Shared to User Folder” button to get a copy of the Action inside your “User” Folder. ![]()
b.By default, the copy located inside the “User” Folder (that we just created) is totally ignored by Anatella (the copy located inside the “Shared” folder gets the preference). To be able to use the copy located inside the “User” Folder, you must add the script inside the “non-shared list of Actions”: Click here: ![]()
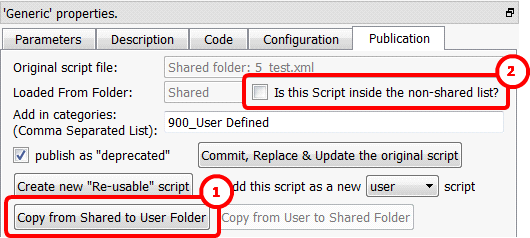
The Actions that are inside the “non-shared list” are never read or written to the “Shared” folder (as long as they also exists inside the “User Folder”).
Re-start Anatella. You should now notice that your Action is now marked with the “U” letter again (and not the “S” letter anymore): ![]()
This means that you are now correctly working on the “User” folder again.
c.Verify that the “Original Script File” parameter is located inside the “User Folder”, make the required modifications, click the “Commit, Replace & update the original script” button as many times as required.
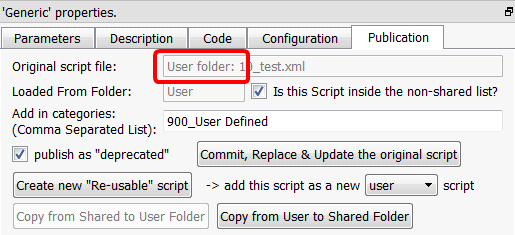
d.Let’s now assume that the modifications are now complete and tested: We are ready to “commit” back our script to the “Shared folder”: Click the “Copy from User to Shared Folder” button” and remove the script from the “non-shared list” (i.e. click here )
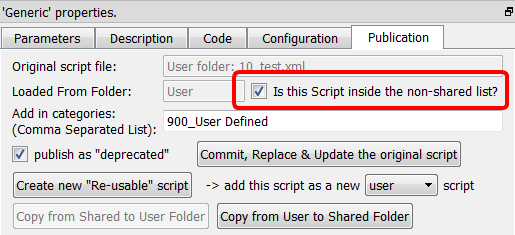
![]()
You can see & edit the complete list of “non-shared action” inside the “Global Setting” window: