Icon: ![]()
Function: PowerBI
Property window:
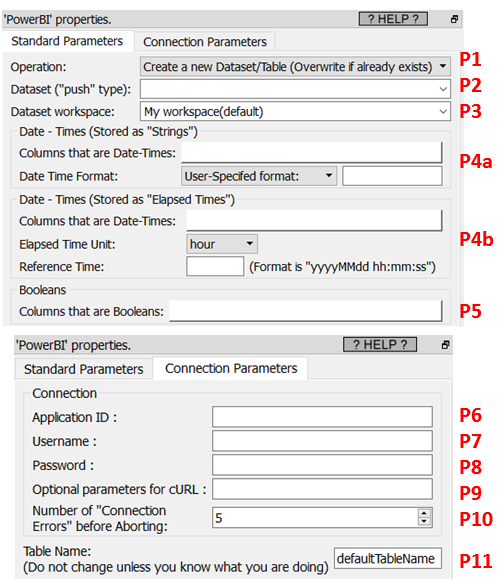
Short description:
Upload data To Microsoft Power BI.
Long Description:
This Action also works when accessing the web through a PROXY server: Please consult the section 5.1.9.2. for more details on how to setup the parameter P9 for web-access through a PROXY server.
To use this Action, you’ll need to setup several parameters on the Microsoft Websites and you’ll also need to obtain your “Application ID” (parameter P6), also from the Microsoft Website. Please see the next section 5.23.27.1 for more details on the setup process.
Once you have completed the “setup process” described in the section 5.23.27.1, you can use the parameters P1 to P5 to upload data to your Microsoft Power BI system.
The ![]() PowerBI Action creates and updates datasets of the “Push” type on the PowerBI website (i.e. datasets with the property “addRowsAPIEnabled” set to TRUE). Back in 2020, you could easily see directly inside the powerBI web interface if a dataset was of the “Push” Type here:
PowerBI Action creates and updates datasets of the “Push” type on the PowerBI website (i.e. datasets with the property “addRowsAPIEnabled” set to TRUE). Back in 2020, you could easily see directly inside the powerBI web interface if a dataset was of the “Push” Type here:
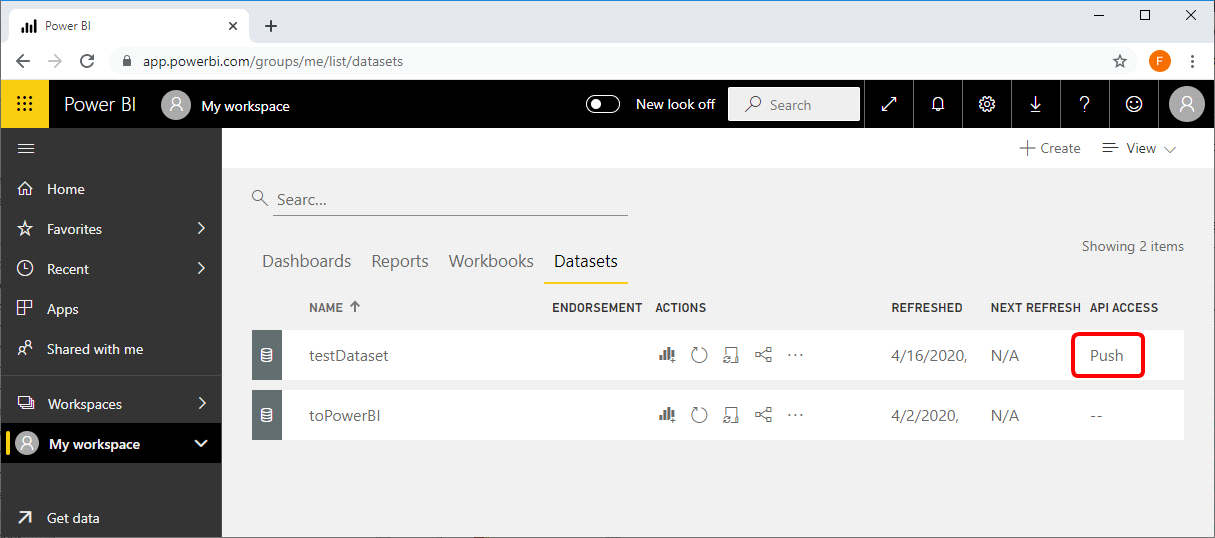
In 2022, the PowerBI interface has changed and it’s more difficult to see if a dataset is of the “Push” type or not but I *might* have found a trick: Click on the “![]() ” icon next to the dataset name and a context-menu appears. Inside this context-menu, the “Quick Insights” menu entry is greyed-out for the “Push” type datasets: See illustration:
” icon next to the dataset name and a context-menu appears. Inside this context-menu, the “Quick Insights” menu entry is greyed-out for the “Push” type datasets: See illustration:
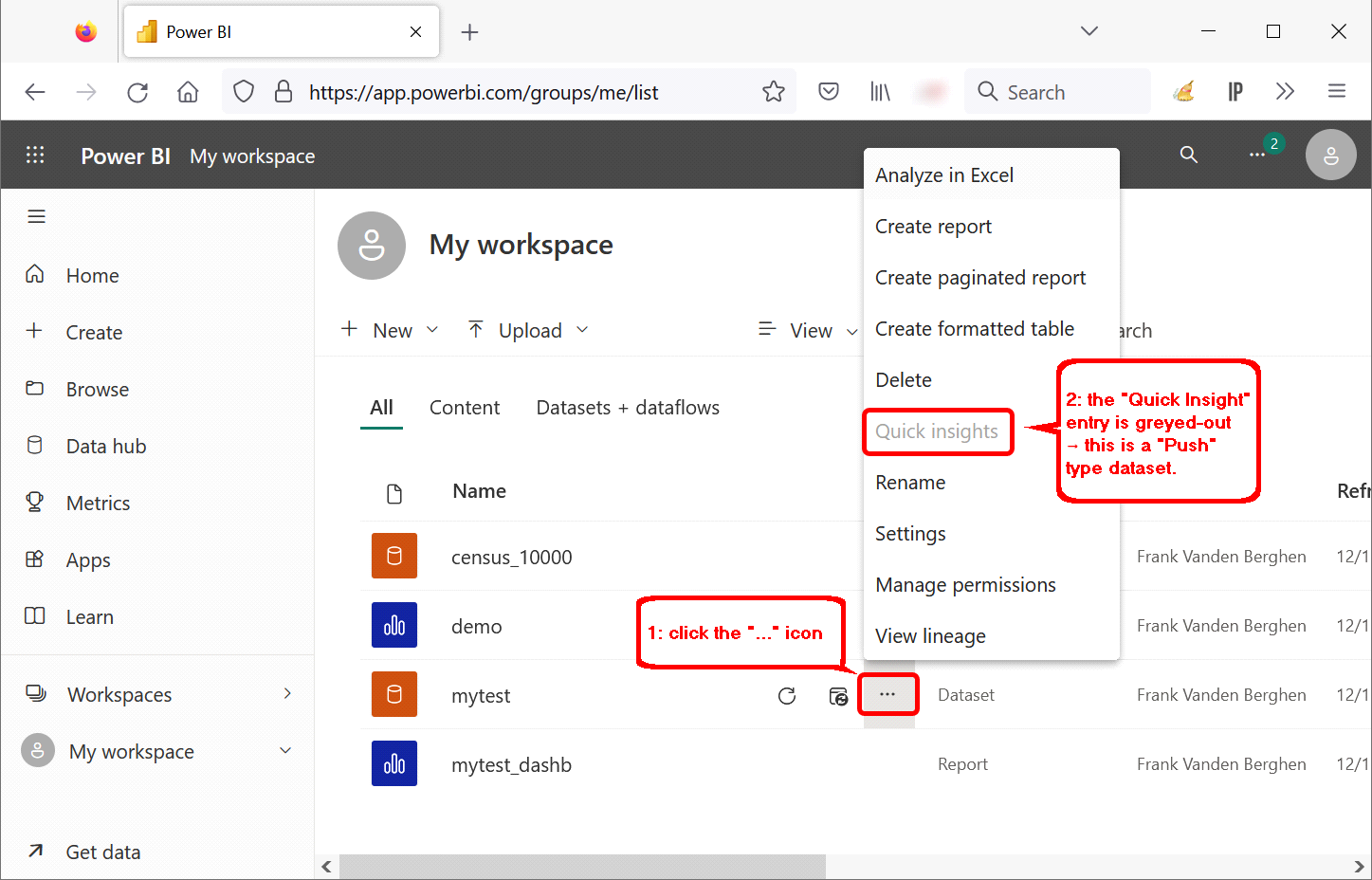
How to create a new “Push” Type dataset inside PowerBI?
Open the ![]() PowerBI action inside Anatella. Enter the name of your new “Push” type dataset inside the parameter P2 (Anatella will complain that it does not find this particular dataset: Just ignore this warning message), select “Create a new Dataset” for parameter P1 and run the
PowerBI action inside Anatella. Enter the name of your new “Push” type dataset inside the parameter P2 (Anatella will complain that it does not find this particular dataset: Just ignore this warning message), select “Create a new Dataset” for parameter P1 and run the ![]() PowerBI Action. Refresh your browser. You new dataset should now be visible inside PowerBI.
PowerBI Action. Refresh your browser. You new dataset should now be visible inside PowerBI.
On December 2022, inside Microsoft Power BI, the “Push” datasets have very strong limitations:
•75 max columns
•75 max tables (1 table per dataset; The table’s name in each dataset is defined in parameter P11)
•1,000,000 rows added per hour per dataset
•200,000 max rows stored per table in FIFO dataset
•Other, less important, limitations:
o10,000 max rows per single POST rows request
o5 max pending POST rows requests per dataset
o120 POST rows requests per minute per dataset
oIf table has 250,000 or more rows, 120 POST rows requests per hour per dataset
o5,000,000 max rows stored per table in 'none retention policy' dataset
o4,000 characters per value for string column in POST rows operation
These limitations are really restrictive for many use cases: Please pay attention to the above numbers: PowerBI is only usefull if you have a *very small* data volume. In all other situations, we advise you to choose another BI solution.
The parameter P5 lists all the columns of the “Boolean” type. This “Boolean” type is a special type from PowerBI that only accepts TRUE/FALSE/NULL values. When exporting columns from Anatella to the “Boolean” type of PowerBI, Anatella applies the following conversion rules:
Value in Anatella |
Value in Power BI for the “Boolean” type |
NULL or empty |
NULL |
Any non-zero number, y, yes, t, true, p |
TRUE |
0, n, no, f, false |
FALSE |