Icon: ![]()
Function: publishToTableauServer
Property window:
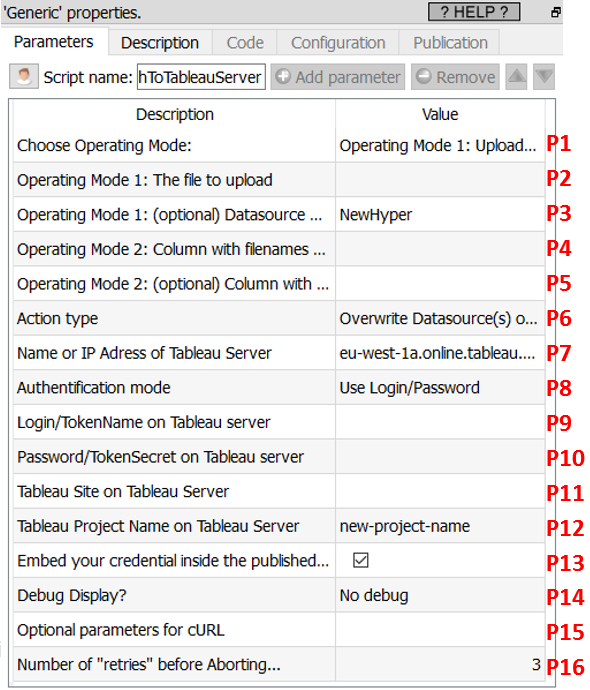
Short description:
Upload file(s) to a remote Tableau Server.
Long Description:
This Action also works when the tableau server is only accessible through an Internet proxy: Please consult the section 5.1.9.2. for more details on this subject.
Upload some hyper, .tds, .tdsx, .tde, .twb, .twbx file(s) to a remote Tableau Server.
In a typical business intelligence project, you’ll follow the following workflow:
•Using the Anatella ![]() writeHyper Action (see section 5.27.16.), you create at high-speed a .hyper file (or a .tde file) that is stored on your local hard drive.
writeHyper Action (see section 5.27.16.), you create at high-speed a .hyper file (or a .tde file) that is stored on your local hard drive.
•You copy your .hyper file (or .ttde file) from your local hard drive to a remote Tableau server so that everybody can enjoy your dashboards on “fresh & updated” data: This is done with the current Action: ![]() Tableau Publish.
Tableau Publish.
So that, you typically get something like this:
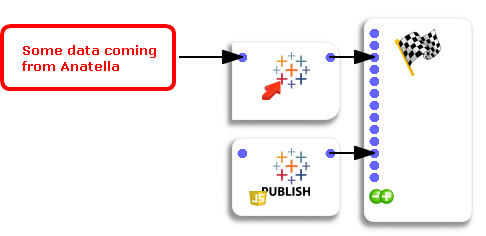
To authenticate yourself on the Tableau server (using the Anatella parameter P8), you can select one of these two options:
•Use your Standard Login/password
•Use a Personal Access Token (PAT): This is the only working option when you are using SSO (Single-Sign-On to sign into your tableau Server) or when using multi-factor authentication (MFA).
The decision to “switch” your Tableau Server authentification scheme to SSO or MFA has profound implications on the way you’ll work with Anatella (to refresh your data sources) because you’ll then be forced to use Personal Access Token (PAT) instead of your Standard Login/password to log-in into the Tableau server. Indeed, these Personal Access Token (PAT) have very strong limitations that are given inside the sections 5.23.5.2. and 5.23.5.3. below.
When the parameter P8 is set to “Use PAT”, you cannot set the parameter P13 to “checked”. This means that you cannot update the *.tds *.tdsx *.twb *.twbx files to your Tableau Server (i.e. you can only update .hyper or .tde files when P8 is set to “Use PAT”).
5.23.5.1. How to get a Personal Access Token (PAT) ?
To use a Personal Access Token (PAT) inside Anatella, you need to set parameter P8 to “Use Personal Access Token (PAT)”.
Follow this procedure to get your PAT:
1.Go to your Account Settings page inside your Tableau Server. At the top of a page, click your profile image or initials, and then select My Account Settings:
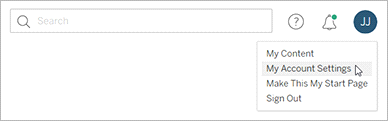
2.Under Personal Access Tokens, enter a descriptive name for your token in the “Token Name” field (this is the Anatella Parameter P9), and then click “Create” to create the new token.
3.In the resulting window you get your “Token Secret” (this is the Anatella Parameter P10), click to copy it to the clipboard and then close the window.
5.23.5.2. Limitations linked to Personal Access Token (PAT)
No concurrent usage.
One personal access token is required for each different concurrent request. Signing-in again with the same access token terminates the previous session and result in an authentication error!
Thus, a good practice is to create a different PAT for each different data source that you need to update with Anatella. In this way, you’ll be able to run many different updates simultaneously without having any authentication error.
Limited number of Personal Access Token (PAT) -1- User Level.
By default, each user can create a maximum of 24 PAT. Thus, this means that each user can have a maximum of 24 data sources that can be updated with Anatella (for more details: see the previous point about “No Concurrent usage”).
You can change the maximum number of Personal Access Tokens (PAT) that a user can create using the “refresh_token.max_count_per_user” option with the “tsm configuration set” command (set to “-1” to remove any limitations).
Limited number of Personal Access Token (PAT) -2- Device/Site Level.
By default, each device/site can use a maximum of 10 PAT. Thus, this means that each device/site can have a maximum of 10 data sources that can be updated with Anatella.
You can change the maximum number of Personal Access Tokens (PAT) that a device/site can use with the “refresh_token.max_count_per_device” option with the “tsm configuration set” command.
Fast expirations.
By default, Personal Access Tokens (PAT) expire after 15 consecutive days (if they are not used) or after 1 year (if they are used continuously). After a year, you must create a new token. Expired personal access tokens will not be displayed on the My Account Settings page anymore.
You can change refresh token expiry time span using the “refresh_token.absolute_expiry_in_seconds” option with the “tsm configuration set” command (set to “-1” to remove completely the expiration).
5.23.5.3. Benefits linked to the use of Personal Access Token (PAT)
When using tokens, then password resets on user accounts will not disrupt automation as it would when credentials are hard-coded into the scripts.