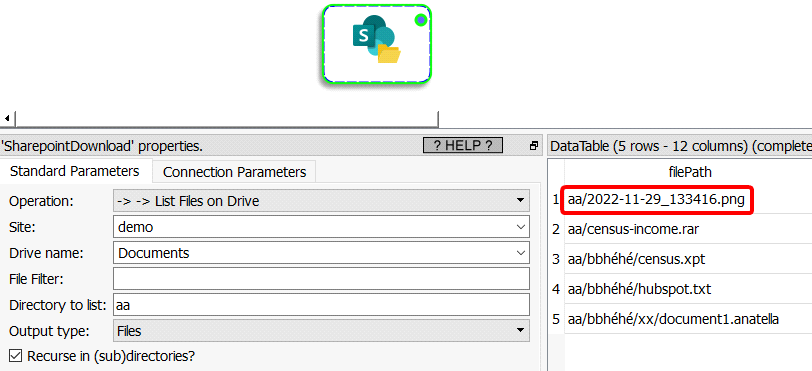|
<< Click to Display Table of Contents >> Navigation: 5. Detailed description of the Actions > 5.23. Cloud services > 5.23.28. SharePoint Download (High-Speed
|
Icon: 

Function: SharePointDownload
Property window:
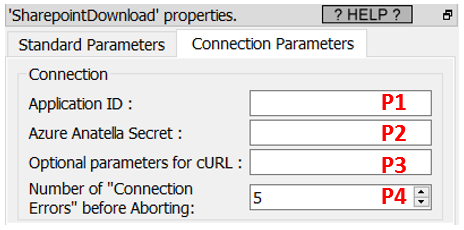
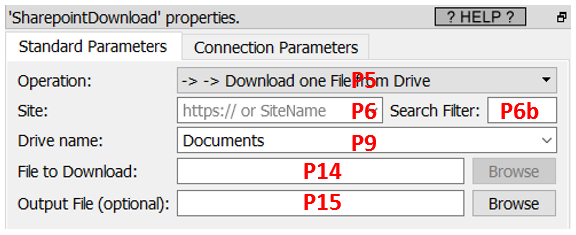
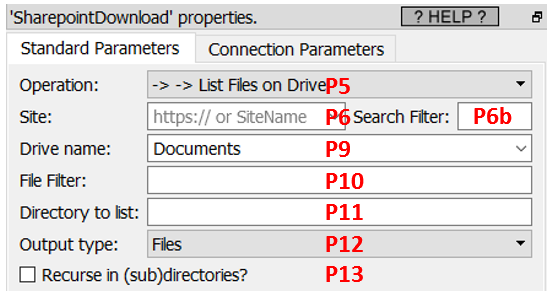
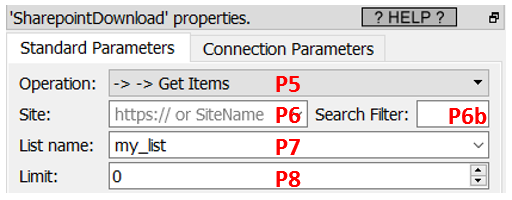
Short description:
Download data from Microsoft SharePoint.
Long Description:
This Action also works when accessing the web through a PROXY server: Please consult the section 5.1.9.2. for more details on how to setup the parameter P3 for web-access through a PROXY server.
This action currently only supports Microsoft Sharepoint on Azure.
To use this Action, you’ll first need to get 2 parameters from the Azure Website: i.e. You need to obtain your “Application ID” (parameter P1) and your “Anatella Secret” (parameter P2) from the Azure Website. Please see the section 5.23.27. for more details on how get these 2 parameters.
Once you have completed the “setup process” described in the section 5.23.27., you can use the parameters P5 to P15 to download data from your Microsoft SharePoint system.
![]()
If this Action does not show you a “Site” or a “List” that you just defined inside SharePoint, then you just need wait a little. That’s just Azure that is a little bit slow. It will appear, eventually.
The parameter P6 is the Sharepoint Site that you want to access. This Site can be defined…
1.… using the “Site Display Name”: It’s visible here: ![]()
2.… using the Sharepoint Site URL: it’s visible here: ![]()
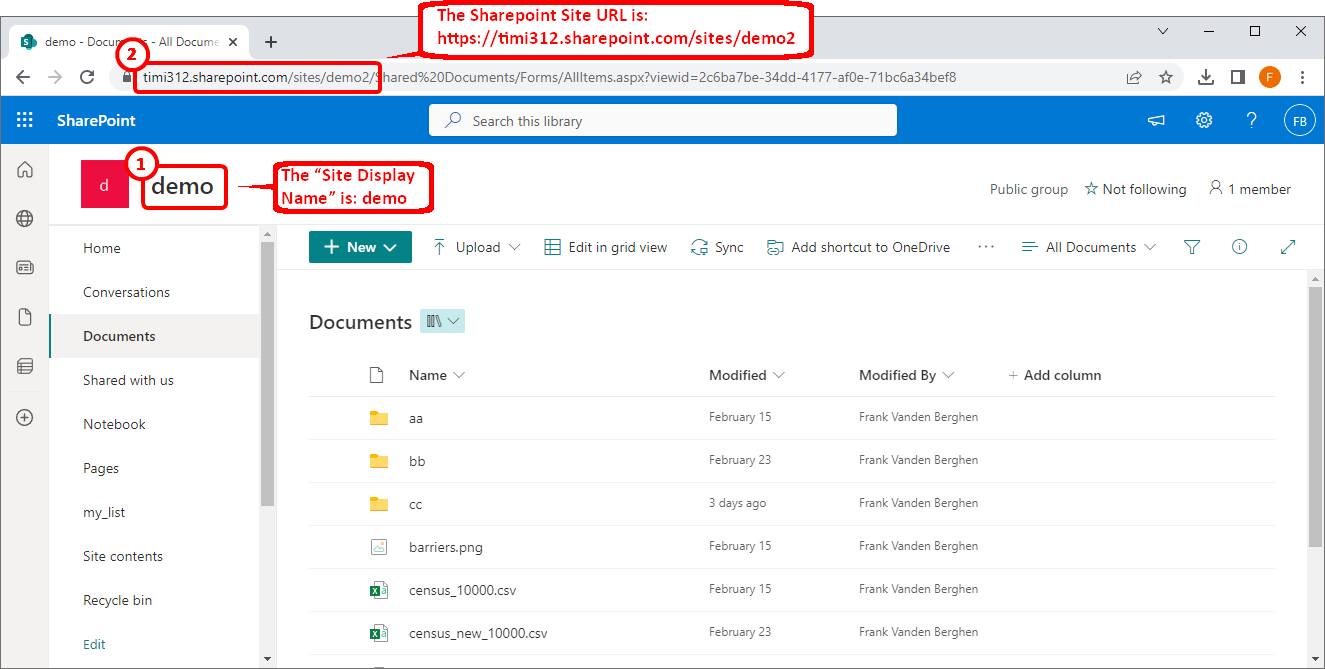
The parameter P6 is a combobox: It means that you can click the ![]() Drop-Down arrow at the right-side of the control to see a list of all the Sharepoint Sites that are accessible to the current user (more precisely: you see the list of “Display Names” of all the accessible sites). Sometime, when you have a very long list of “Sites”, Azure has some difficulties to compute to whole list of Sites and you only see a partial result: i.e. you get a truncated list. To get around this bug in Azure, there are two different options inside Anatella:
Drop-Down arrow at the right-side of the control to see a list of all the Sharepoint Sites that are accessible to the current user (more precisely: you see the list of “Display Names” of all the accessible sites). Sometime, when you have a very long list of “Sites”, Azure has some difficulties to compute to whole list of Sites and you only see a partial result: i.e. you get a truncated list. To get around this bug in Azure, there are two different options inside Anatella:
1.You can use the parameter P6b to limit the length of the list of Sites returned by Azure to a smaller size. The list becomes smaller and should now contains the Site that you want to access.
2.You can enter the “Sharepoint Site URL” (instead of the “Site Display Name”). This URL typically looks like this: https://<your_site_host>.sharepoint.com/sites/<your site id name>
This URL is visible here:
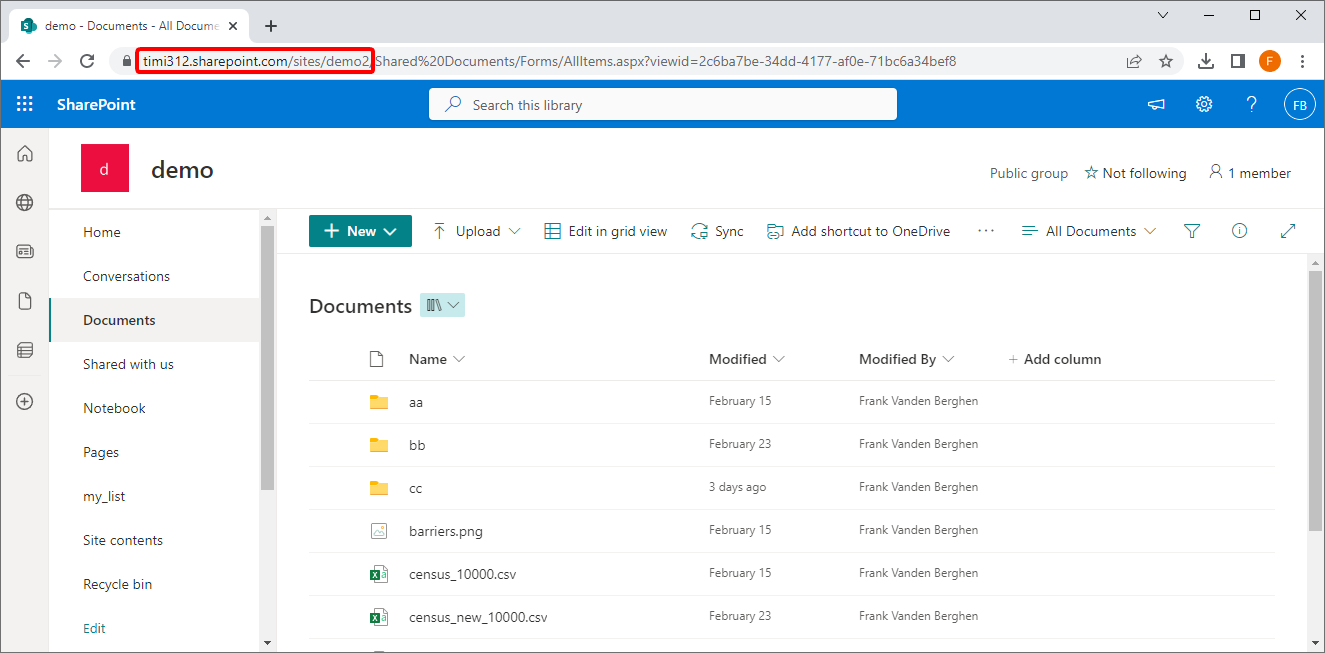
Inside a sharepoint server, you can manipulate two different types of assets:
1.“Items” (inside a web “List” inside a “Site”)
2.“Files” (inside a web “Drive” inside a “Site”)
The parameter P5 allows you to select what type of assets you want to extract out of sharepoint.
The available options for the parameter P5 are:
1.Get Sites: returns a table with all the Sites inside your sharepoint server
2.ITEM management:
2.1 Get List: return the “Lists” available inside the selected “Site” (parameter P6) on your sharepoint server
2.2 Get Items: return the “Items” inside the selected “List” (parameter P7) inside the selected “Site” (parameter P6) on your sharepoint server
3.FILE management:
3.1 Get Drives: return the “Drives” available inside a specific “Site” (parameter P6) on your sharepoint server
3.2 List Files: return the list of files inside the selected “Drive” (parameter P9) inside a specific “Site” (parameter P6) on your sharepoint server
3.3 Download one file: self-explanatory
The last option for the parameter P5 allows to easily download one file out of sharepoint. If you need to download several files out of sharepoint, you’ll use the following two actions together:
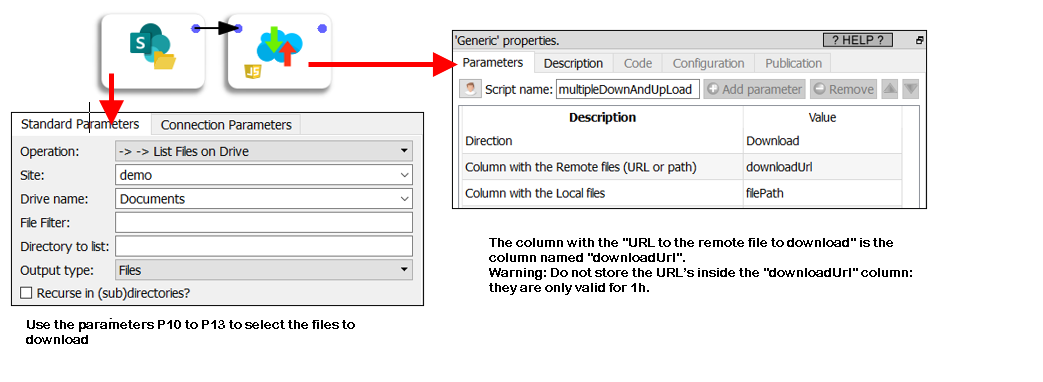
![]()
The directories do not have a “downloadURL”: This is normal & expected.
If you want to download a whole directory, just list all the files inside your directory and then download each file using the multipleDownloadAndUpload Action.
The value of the parameter P14 (“File to Download”) can be found inside the column “filePath” here: