Icon: ![]()
Function: SendEmail
Property window:
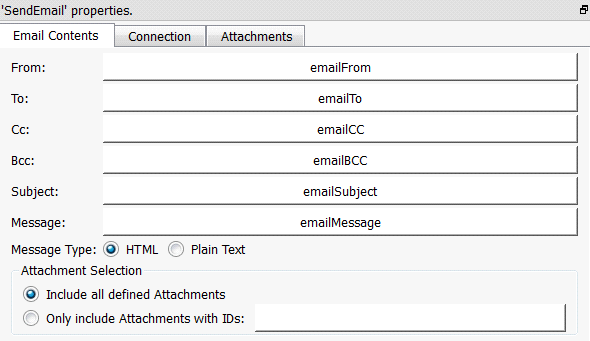
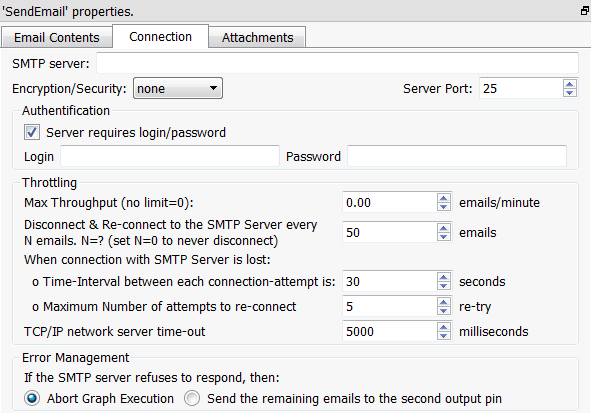
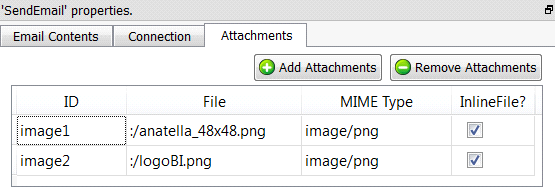
Short description:
Send E-Mails with (and without) attachements.
Long Description:
Send E-Mails with (and without) attachements.
The “To”, “Cc” & “Bcc” fields may contain several e-mail addresses separated by comma’s. For example, you can have as a destination (i.e. “To”) value:
You can also define “labels” for each email: For example:
my friend bob <bob@gmail.com>, my cousin john <john@yahoo.com>, my brother marc< marc@email.com> |
There are, basically, 2 types of attachments to emails:
1.“Normal attachments” that you can save in your hard drive for consultation. This typically include PDF files, ZIP files, etc.
2.“In-line files”: these are displayed inside the body of the html-message. These are typically a JPEG or PNG banner that appears inside the text of the email.
You can select either of the 2 types here:
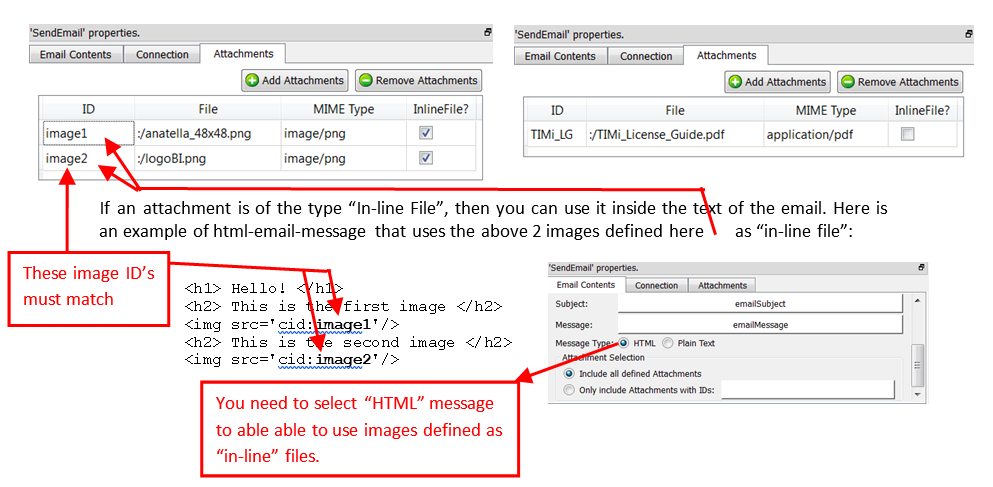
When you’ll receive the above email inside your email client, you’ll see:
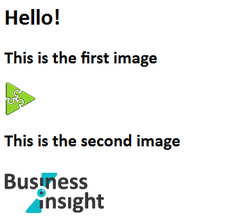
Most of the time, the images that are displayed inside e-mails are simple URL links to remote webservers. This approach has some limitation: The recipient cannot see the images, unless he clicks the "Show remote content (such as images)" button inside its email cient (… and personnaly, I am very reluctant to do that because it’s against my privacy). For example, here is a message from “Expedia.com”, inside Thunderbird:
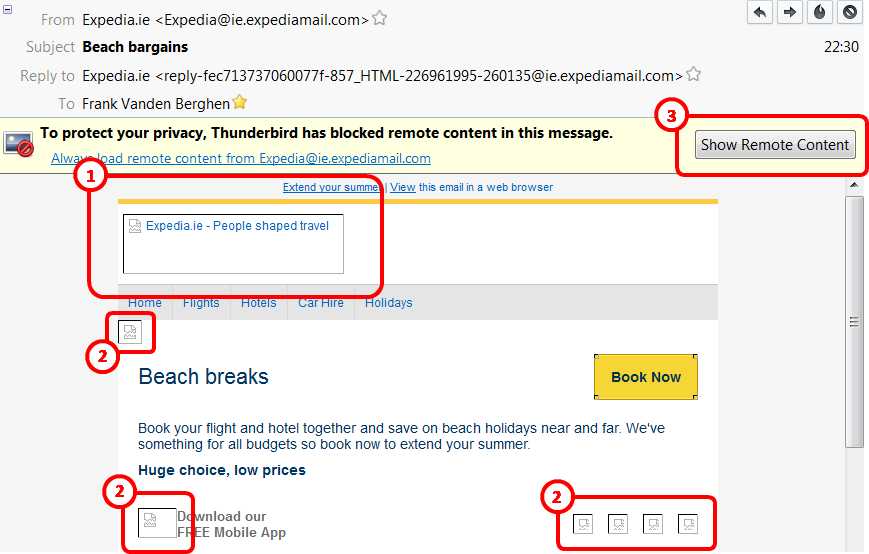
You’ll notice that the banner ![]() and the icons
and the icons ![]() are “broken/not visible”. The user must click here:
are “broken/not visible”. The user must click here: ![]() to see the banner and the icons (Personnaly, I almost never click this button because it allows the sender of the email to “track me”: it’s as invasive on your privacy as cookies – maybe more). In opposition, when the images are included inside the emails as “in-line files” (instead of simple URLs), then they are always visible. Here is the same “expedia” email as above but, this time, the images are always visible (because these images are “in-line files”) (…and this changes everything, don’t you think?! J ):
to see the banner and the icons (Personnaly, I almost never click this button because it allows the sender of the email to “track me”: it’s as invasive on your privacy as cookies – maybe more). In opposition, when the images are included inside the emails as “in-line files” (instead of simple URLs), then they are always visible. Here is the same “expedia” email as above but, this time, the images are always visible (because these images are “in-line files”) (…and this changes everything, don’t you think?! J ):
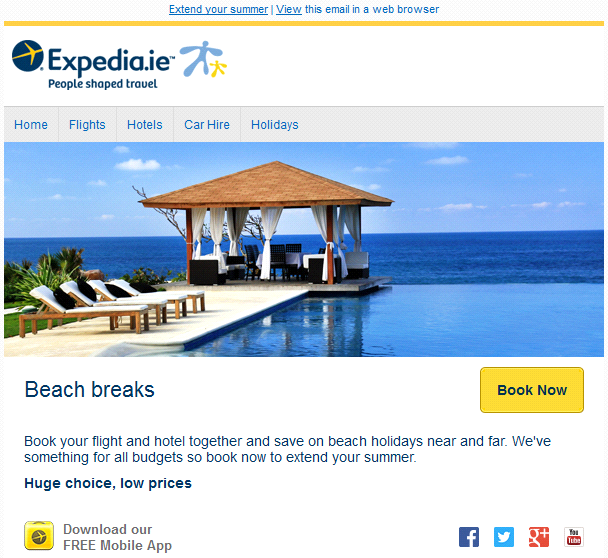
The only drawback about including images as “in-line files” inside emails is the time (i.e. the bandwidth) required to send the emails. Since the data from these “in-line” images are included directly inside the email, the emails are becoming “bigger” (An “in-line” image is usually around 50000 byte. In comparison, an “url” image is only around 20 bytes. “In-line” images require thus more bandwidth when sending the emails). To reduce the size of the emails, you can use the “Only include Attachments with IDs” option of the “Attachment Selection” parameter: ![]()
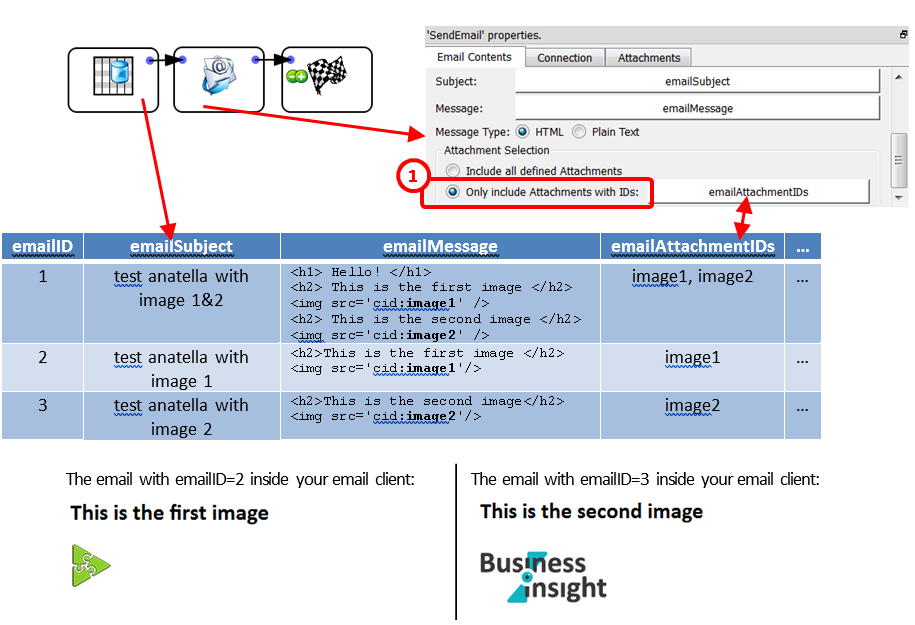
Using the “Attachment Selection” parameter, you can decide precisely which attachments are included in which email, thus reducing the required bandwith to send the emails to the minimum.
The parameters inside the “Connection” tab are self-explanatory. If your SMTP server (that is sending the emails) is very slow, increase the “TCP/IP network server time-out” parameter.
Some SMTP providers are imposing strict limits on the number of emails sent per hour (or per day). When the limit is reached, the SMTP server refuses to send any more email (the best option is still to reduce the flow of emails using the Throtteling options to avoid any interruption of service from the SMTP server). When your SMTP server is “down”, you can either:
•Abort the whole Anatella-Data-transformation-Graph: For example:

•Save the remaining unsent emails inside a .gel_anatella file to be able to send them later:
Use this graph:

•Re-Route the emails that were not sent yet to another, yet active, SMTP server: Use this graph:
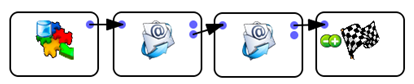
•Use a combination of the 2 above: Use this graph:
