Icon: 
Function: snowflakeAzureBulkUpload
Property window:
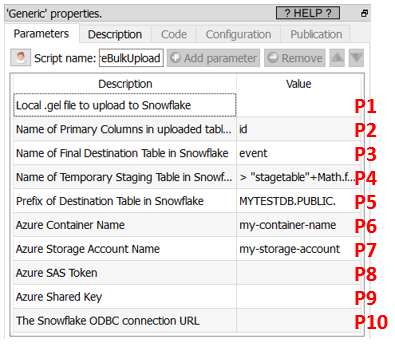
Short description:
Upload a table to SnowFlake.
Long Description:
Inserting rows into Snowflake using the standard ODBC connector is horribly slow.
To get more speed, you can use the current ![]() Action. This action proceeds in 5 steps:
Action. This action proceeds in 5 steps:
1.Using the user-provided .gel file (parameter P1), it creates on the local hard drive a temporary csv file with all the data to copy into SnowFlake.
2.It copies the temporary csv file from the local hard drive into an Azure Storage.
3.It copies the temporary csv file from the Azure Storage to a Staging Table (parameter P4) into SnowFlake.
4.It copies the content of the Staging Table to the Final Table (parameter P3) into SnowFlake. Before the copy starts, to avoid to get any Primary Keys “in double” inside the Final Table, it removes from the Final table all the rows that have the same Primary Keys as the Primary Keys inside the Staging table. The name(s) of the Primary key column(s) is(are) given in parameter P2.
5.Cleaning: It deletes the staging table, the csv file inside the Azure Storage and inside the local hard drive.
To be able to connect to your Azure storage, you need to get from Azure these 4 parameters:
•Paramater P6: your “Azure Container Name”
•Paramater P7: your “Azure Storage Account NAme”
•Paramater P8: your “Azure SAS Token”
•Paramater P9: your “Secret Sahred Key”
Please refer to the section 5.23.30.1. for the procedure to get these 4 parameters.
To be able to connect to your SnowFlake database (to run the SQL command to import the data from the S3 bucket), you need to:
•Download & install the ODBC drivers for RedShift. You can download these drivers from us here: http://download.timi.eu/ODBC/ODBC_drivers_SnowFlake/
•Get the ODBC connection URL to connect to your Snowflake database: Enter this URL as the Anatella parameter P10. The instructions to get this ODBC connection URL is given here:
https://docs.snowflake.com/en/user-guide/odbc-parameters.html#configuration-parameters
Typically, this ODBC connection URL looks like this:
Driver={SnowflakeDSIIDriver}; Server=dy47396.eu-west-1.snowflakecomputing.com; Database=MYTESTDB; UID=<my_user>; PWD=<my_password>