Nearly all Anatella Action requires you to select, at some point, some column(s) of the input table(s).
Column Selection is performed using a standard window named the “Column Chooser”:
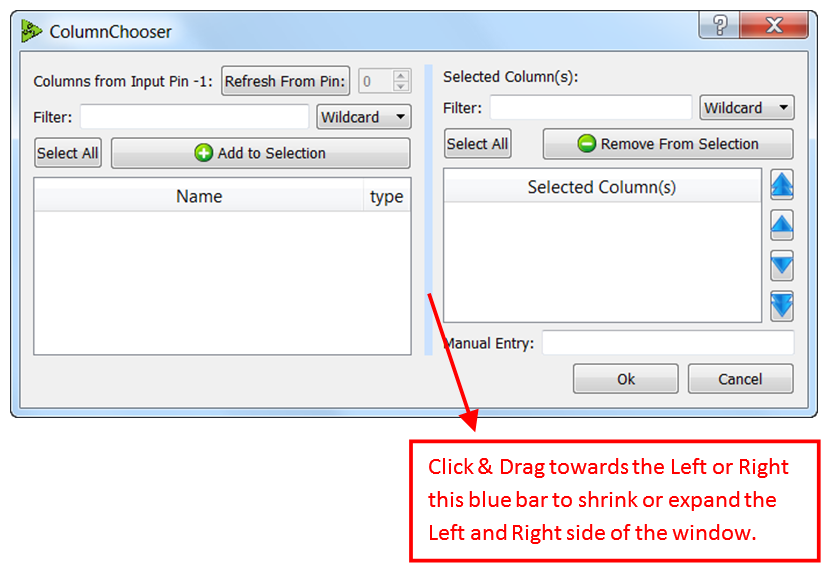
For example, the “Column Chooser” window appears when you want to Sort a table: To sort a table, use the “Sort” action ![]() and click on the “Add Column on which to sort” button inside the property window of this action: The “Column Chooser” window appears to help you specify on which column(s) to sort your table. Let’s say that you want to sort your table on the “A” column: Simply write “A” inside the “Manual Entry” text box and press [return]:
and click on the “Add Column on which to sort” button inside the property window of this action: The “Column Chooser” window appears to help you specify on which column(s) to sort your table. Let’s say that you want to sort your table on the “A” column: Simply write “A” inside the “Manual Entry” text box and press [return]:
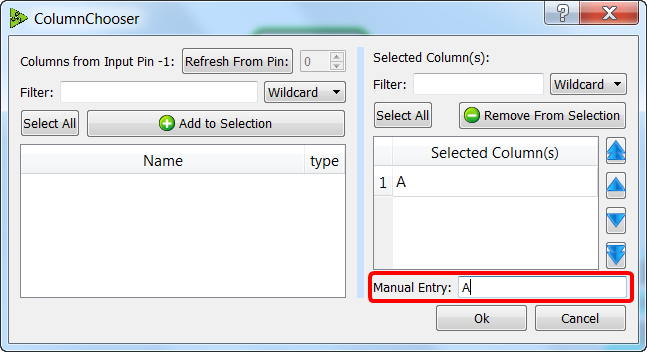
You can add other columns on which to sort: For example, let’s say that you want to sort your table on the “A”, “C” and “B” columns:
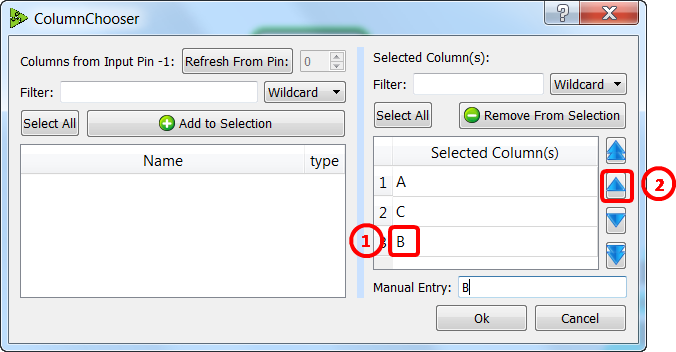
The order in which the columns appear inside the Selection is important. Indeed, sorting on columns “A”, “C” and “B” is different from sorting on columns “A”, “B” and “C”. You can re-order the Selected columns using the ![]()
![]()
![]()
![]() buttons. For example, click on the “B” column
buttons. For example, click on the “B” column ![]() and thereafter on the
and thereafter on the ![]() “up” button
“up” button ![]() : You obtain:
: You obtain:
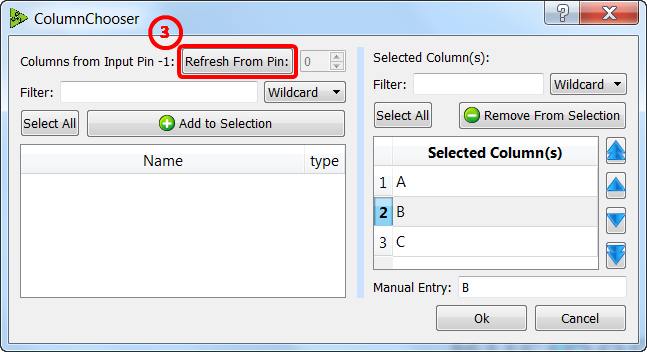
Entering manually the column names is the fastest option when you have a limited number of easy names to specify. When you need to select a large quantity of columns with very complex names, you should use another, “assisted” technique: More precisely:
1.Click on the “Refresh From Pin” button ![]() . Anatella will run the data transformation graph to compute the column names of the input table and display these column names inside the List on the left side of the Column Chooser Window.
. Anatella will run the data transformation graph to compute the column names of the input table and display these column names inside the List on the left side of the Column Chooser Window.
Please note that obtaining this Column List implies running the data transformation graph. This is an operation that can potentially take a large amount of time (or it can also simply fail). To reduce computation time, you can:
a.use the Hard Drive cache mechanism to pre-compute the input table.
b.enter manually the column names.
c.copy-paste a column-name-list using CTRL-C (to copy) and CTRL-V (to paste).
2.You now need to copy some column from the Left Side to the Right Side of the window. To do this:
a.Double-click a column name: it will be instantaneously added to the list of Selected Column on the right side.
b.Select some column in the right-side list and click the “Add to Selection” button.
For example, this will add the columns named “Floating point number” and “Key type” to the list of Selected Columns:
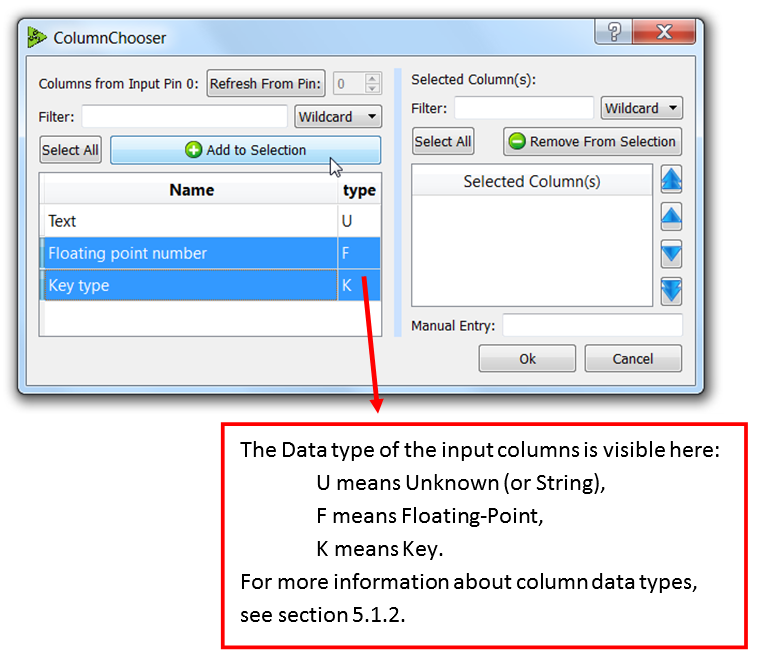
Another very fast way of creating a selection of Column is to use Copy-Paste. Inside Anatella, you can copy from nearly all visible tables by selecting some rows of the table and pressing CTRL+C. For example, you can use the “get meta-data” ![]() Action to get a list of column inside the Data Preview Window. Select the desired columns in the Data Preview Window and click the “copy” button (or press CTRL+C): Here is an illustration:
Action to get a list of column inside the Data Preview Window. Select the desired columns in the Data Preview Window and click the “copy” button (or press CTRL+C): Here is an illustration:
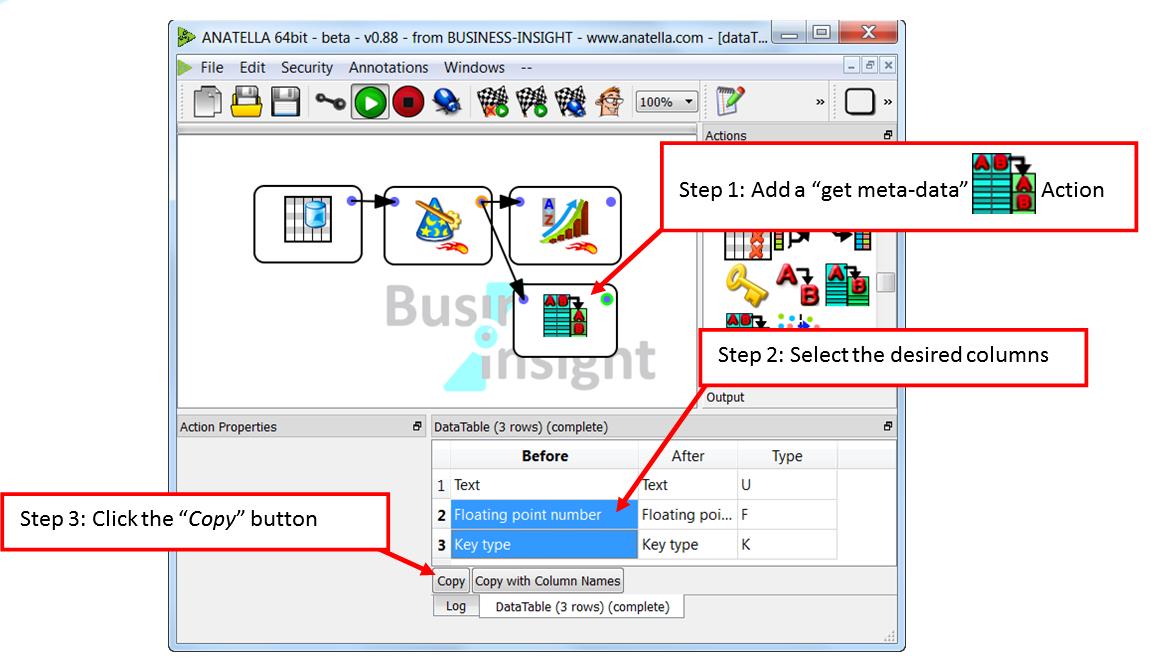
Thereafter, you can paste your column selection: Open the Column Chooser window, click (i.e. select) the right-side list, press CTRL+V:
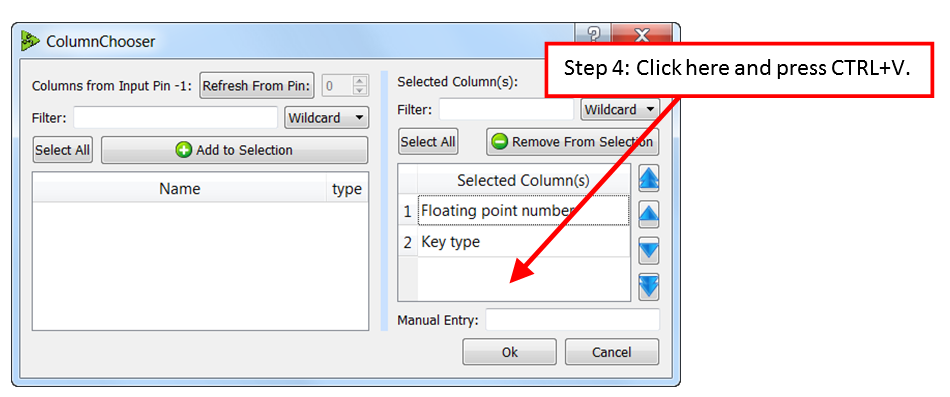
Anatella is designed to work with extremely large (wide) tables. This means that, when you click the ![]() button, the list of columns displayed on the left pane of the “Column-Chooser window” can contain 30.000 different column names without any problem. When you have such a large amount of columns, it’s not always easy to find the right one(s). This is why Anatella offers you several tools to find the columns that you are searching for:
button, the list of columns displayed on the left pane of the “Column-Chooser window” can contain 30.000 different column names without any problem. When you have such a large amount of columns, it’s not always easy to find the right one(s). This is why Anatella offers you several tools to find the columns that you are searching for:
•You can filter the list of columns using:
oA wild card filter notation (for example: “rev*” will give you all the columns that start by “rev”).
oA regular expression.
oA fixed string
•When you click on the table header, you sort the column names in alphabetical order (if you click a second time, the column names are sorted in inverse alphabetical order. A third click cancels the sort).